ALLBLACK Phase 1 (COMPLETED) Mac OS
ALLBLACK Phase 1 (COMPLETED) Mac OS
Phase 2 Generation for Cycle 7 (Supplemental Call)
All Projects approved for observations with ALMA need to go through the Phase 2 generation. For the Supplemental Call, PIs are not requested to submit their validated Science Goals (SGs). The Scheduling Blocks (SBs) corresponding to all approved SGs will be generated by the Observatory in batch mode. Shortly after receiving the notification letters, PIs of approved projects are contacted by ALMA via a Helpdesk ticket. The Project Helpdesk ticket is assigned to a Contact Scientist who will be happy to assist with any queries that may arise. Any necessary communication between the PI and ALMA concerning the approved project should proceed by replying to this Helpdesk ticket. The only exception is for major change requests, which require official change request tickets that have to be submitted by the PIs by 10 December 2019. If your project requires Total Power observations and you want to override the observatory-provided reference position (for OFF position selection criteria see Section 5 of the Phase 2 Quick Start Guide), you may also do so by 10 December on the project ticket.
- Mac OS X Leopard Install DVDVersion 10.5.42Z691-6232-A.
- Connect your analyzer to the PC as described in section 1 of this manual. Make sure the analyzer is in the “PC mode”. Under Windows, the program will automatically detect the virtual COM port number as well as the analyzer type. For Mac OS and Linux, select serial device name and analyzer type in the Configure menu.
- Resolve threats with 1-Click and without scripting on one, several, or all devices across the entire estate. Mark benign findings as threats for the same real-time automatic, 1-Click remediation. Automated Storyline Active Response (STAR) watchlists keep a constant watch for noteworthy and customizable situations needing a deeper look.
PIs of approved Projects should consult the Phase 2 QuickStart Guide for full instructions, with the above specifics for the Supplementary Call in mind.
MacOS Big Sur elevates the most advanced desktop operating system in the world to a new level of power and beauty. Experience Mac to the fullest with a refined new design. Enjoy the biggest Safari update ever. Discover new features for Maps and Messages.
Users may also reference the ALMA Proposer's Guide and the ALMA Technical Handbook for the present Cycle.
The ALMA Observing Tool (OT) is a Java application used for the preparation and submission of ALMA Phase 1 (observing proposal) and Phase 2 (telescope runfiles for accepted proposals) materials.
Cycle 7 OT Download & Installation
The OT should run on all common operating systems and depends on there being a version of Java being available. In previous releases of the OT it was the responsibility of the user to ensure that a suitable version of Java was installed, but the Cycle-8 version of the OT will come with its own version of Java 11 and thus the user need no longer worry about their local Java installation. Unfortunately, as Java 11 does not include Web Start, this version of the OT is no longer available. Note however that Web Start remains available for the Cycle-7 OT and still requires that Java 8 has been installed by the user. The Cycle-8 OT can be installed in two different ways, either with a modern installer or manually with a tarball distribution.
It is recommended that the OT be installed using the ALMA OT Installer. This uses a modern graphical interface to report the progress of the installation and allows the user to change various settings from their defaults, including the amount of memory the OT may use. The installation will produce an executable file that can be used to start the OT. With the loss of Web Start, automatic updates of the tool are no longer possible, but the OT will detect if an update is available at start-up and inform the user. If problems are encountered with the installer, then the tarball must be used. Due to issues with recently tightened security settings, users of Mac OS 10.15 (Catalina) must use the tarball.
The tarball version must be installed manually and the instructions for doing this have not changed.
Documentation
Extensive documentation is available to help you work with the OT and optimally prepare your proposal:
- If you are a novice OT user you should start with the OT Quickstart Guide, which takes you through the basic steps of ALMA proposal preparation.
- Audio-visual illustrations of different aspects of the OT can be found in the OT video tutorials. These are recommended for novices and advanced users alike.
- More in-depth information on the OT can be found in the User Manual, while concise explanations of all fields and menu items in the OT are given in the Reference Manual. These two documents are also available within the OT under the Help menu.
Troubleshooting
If you have problems with the installation and/or startup of the OT, please see the troubleshooting page. A list of currently known bugs, their status and possible workarounds can be found on the regularly updated known OT Issues page. A further source of information is the OT section of the ALMA Helpdesk Knowledgebase - this contains a number of articles that deal with frequently-asked questions. After exploring these resources, if confusion over some aspect of the OT remains, or if a previously unidentified bug has been uncovered, please file a Helpdesk ticket.
OT Cycle 7 Web Start download:
Click the OT Logo to start the OT. If the OT has not been downloaded before, or if an update has been released, a download window will appear. For first-time users, after the download has completed, you may (depending on your operating system) be given the option to create a shortcut, or one will be created automatically for you, usually on the desktop. Future use of the OT can then most conveniently be started by double-clicking the shortcut. Even if a shortcut is not created, the OT will have been downloaded into the Web Start cache and can be started from the Java Cache Viewer (accessible using 'javaws -viewer' or from Java Preferences on a Mac).
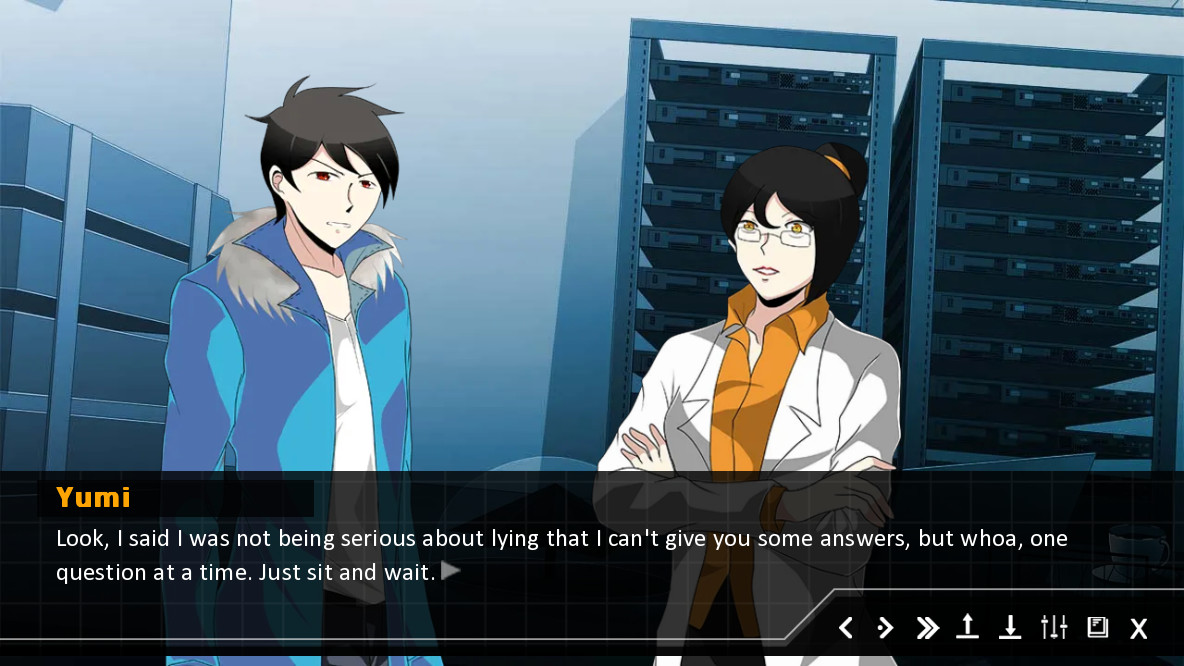
USEFUL TO KNOW
- The Web Start will automatically detect if an update to the installed version of the OT has been released and will automatically download it.
- If a network connection is not available, the Web Start version will still work, but will obviously not be able to update itself or use the OT's external services such as the user database, online spectral line search, etc.
OT Cycle 7 Tarball download:
The tarball version of the OT is not the recommended way of using the OT and should usually only be used if it proves impossible to get the Web Start version working. The installation instructions for the tarball version are:
1.Download the tarball in your preferred format:
2.Unpack the tarball (it will unpack into its own directory).
3.Run post-installation setup
All Black Phase 1 (completed) Mac Os Catalina
Linux or Mac OS:
cd ALMAOT-Cycle*/setup
./Setup-Linux.sh
cd ..
- MS Windows
-> Go to the ALMAOT-Cycle*/setup directory
-> Double click 'Setup-Windows' (may read 'Setup-Windows.cmd')
4. Start up the OT
- Linux or Mac OS:
./ALMA-OT.sh
- MS Windows
Double-click 'ALMA-OT' (might read 'ALMA-OT.cmd')
Note: Due to licencing issues, it is no longer possible to offer a version of the OT that comes with its own version of Java.
Your Mac shows an Apple logo when it finds your startup disk, which is usually the disk built into your Mac. As startup continues, you should see a progress bar, with or without the Apple logo. This screen might alternate with a blank screen several times.
If you're installing macOS, the Apple logo or progress bar might persist for much longer than usual. As installation continues, the progress bar might move slowly and pause for long periods. That's why Apple recommends beginning macOS installation in the evening—so that it can complete overnight, if needed.
Allblack Phase 1 (completed) Mac Os Update
If your Mac is stuck on this screen
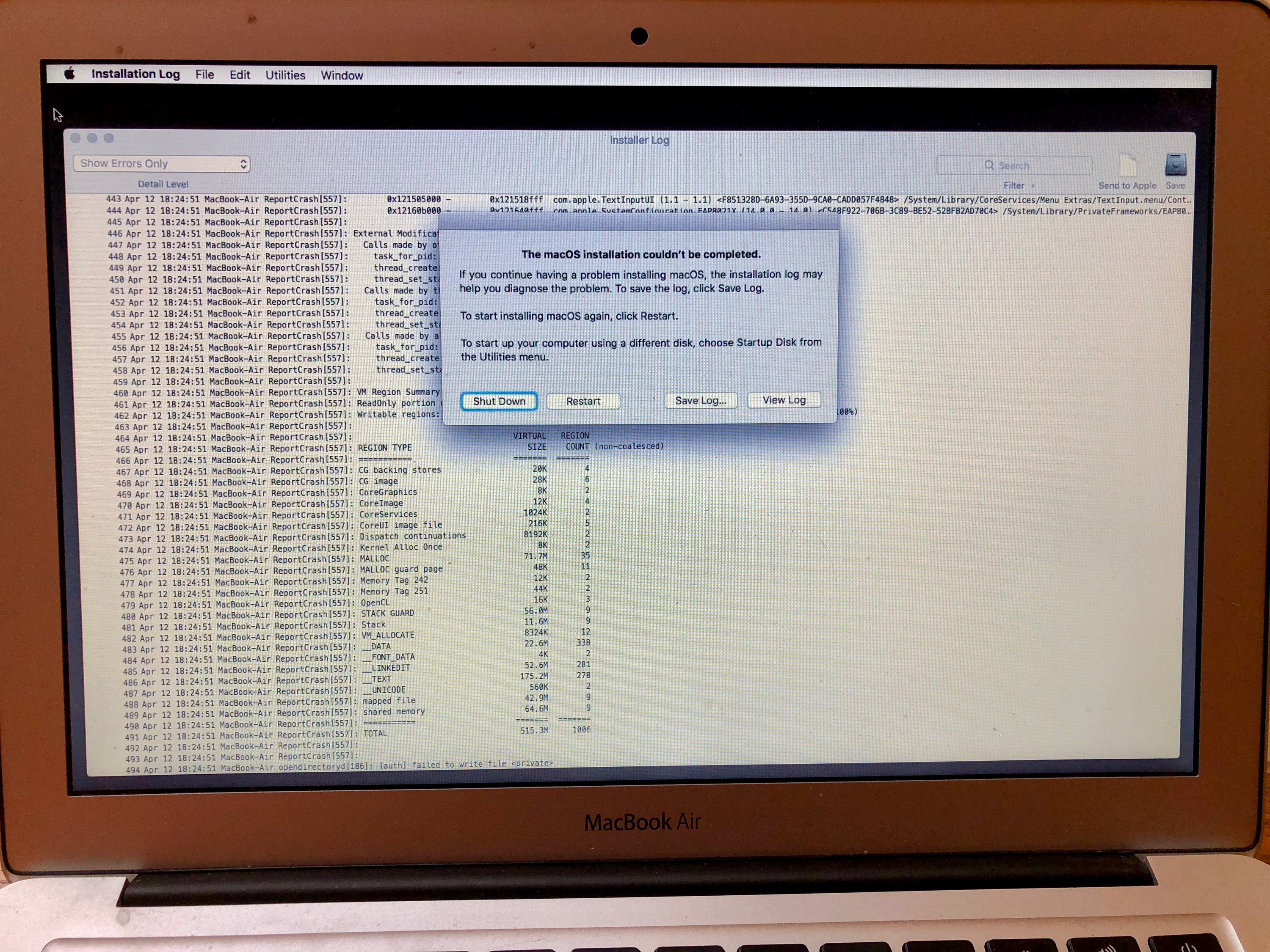
If you think you've waited long enough to know that your Mac is stuck on this screen, follow these steps.
- Press and hold the power button on your Mac for up to 10 seconds, until your Mac turns off. Then turn your Mac back on.
- If the issue persists, press and hold the power button until your Mac turns off. Then unplug all accessories from your Mac, including printers, drives, USB hubs, and other nonessential devices. You could have an issue with one or more of those devices or their cables. Then turn your Mac back on.
- If the issue persists, once again press and hold the power button until your Mac turns off. Then use Disk Utility to repair your startup disk.
- If Disk Utility found no errors, reinstall macOS.
- If Disk Utility found errors and repaired them, restart your Mac. If the issue returns after restarting, reinstall macOS.
- If you still need help, please contact Apple Support.
ALLBLACK Phase 1 (COMPLETED) Mac OS
