Connection (michs) Mac OS
Connection (michs) Mac OS
Connect to Wi-Fi
USB Conference Microphone,XIIVIO 360° Omnidirectional Condenser PC Microphones with Mute Plug & Play Compatible with Mac OS X Windows for Video Conference,Gaming,Chatting,Skype 4.3 out of. Connect With Me Mac Terminal WIFI Commands I'm seeing over a thousand people a day show up here looking for the mac terminal WiFi commands. The OSX terminal has several command line tools that allow you to manage your WiFi settings. Connecting, disconnecting and scanning for available WiFi networks is easy once you know which command does what.
You can use the Wi-Fi menu to quickly connect to a nearby wireless network.
- Click the Wi-Fi icon ( or ) in the menu bar.
- If Wi-Fi is off, choose 'Turn Wi-Fi on.'
- Select a nearby Wi-Fi network from the list.
If you don't see your network listed, make sure it's nearby and that others can connect to it. It could also be a 'hidden' network. You can connect to a hidden network by choosing 'Join other network' and entering the name of the network you're trying to use.
The strength of each nearby network is shown next to its name. More darkened bars indicate a stronger network connection.
Enter your password
Networks that have a lock icon next to their name require a password. After you select your network, enter the network password when you're prompted. If you don't know the network password, check with the owner of the Wi-Fi network you're trying to join.
Use a cellular device as your Wi-Fi connection
Depending on your cellular plan, your iPhone or iPad with cellular can share its Internet connection with your Mac. When your iOS device is configured properly and is near your Mac, it appears in the Wi-Fi menu as an available connection.
When you select a cellular device as your Internet connection, the menu icon changes to indicate your Mac is currently linked to the device ( ).
Turn Wi-Fi on or off
If you're in an environment where Wi-Fi isn't permitted (like on some airline flights) you can quickly turn off Wi-Fi from this menu.
- Click the Wi-Fi icon in the menu bar.
- Choose 'Turn Wi-Fi off.'
When Wi-Fi is turned off, the menu icon changes to and empty indicator ( ). When you're ready to use Wi-Fi again, click the menu icon and choose 'Turn Wi-Fi on.' Then connect to the network you want to join if your Mac doesn't join it automatically.
If you don't see the Wi-Fi menu
You can enable and disable the Wi-Fi menu from the Network pane of System Preferences.
- From the Apple menu, choose System Preferences.
- Click Network in the System Preferences window.
- Select Wi-Fi in the list of available network connections.
- Select (check) the option to 'Show Wi-Fi status in menu bar.'
Create a network
If you want to create a temporary Wi-Fi connection between your Mac and another device, you can create your own network from the Wi-Fi menu.
- Click the Wi-Fi menu and choose Create Network.
- Enter the details for your network, such as a network name and channel
When you create a computer-to-computer network, the menu icon changes to show a computer (). When you're done, click the Wi-Fi menu again and choose Disconnect to close the network you created.
OS X 10.9 Mavericks supports the protocol VNC – Virtual Network Computing to connect 2 remote computers which is done via ‘Screen Sharing‘.
Here are 2 ways to connect one is using the the Screen Sharing application buried deep in the file system the other is a quick way using the Shared Devices in the sidebar in the finder.
Using Screen Sharing
Set Up the Remote Machine You Are Connecting To
For the machine that you want to connect to you need to make sure it has screen sharing enabled.
Enable ‘Screen Sharing’ via the System Preferences under the Apple Menu.
If the option is greyed out it will be because ‘Remote Management’ is on, Remote Management also uses VNC and is tied to Apple Remote Desktop (ARD) both cannot run simultaneously, disable Remote Management and Screen Sharing will be accessible.
Set Up the Remote Machine You Are Connecting From
On the machine that you are connecting from whilst in the Finder, either click on the ‘Go’ menu in the Finder or “command+k” keys to bring up the ‘Connect to Server’ dialog box or drag the Screen Sharing.app lurking in the depths below to your Dock as an alias and launch that every time.
Connection (michs) Mac Os X
This is found in:
/System/Library/CoreServices/, you can get to this by clicking the ‘Go to Folder’ also in the ‘Go’ menu in the Finder.
Whichever method you use to connect, the address method you enter is the same – vnc://ipaddress
When the connection is made you will be prompted to authenticate as an admin user account residing on the machine you are logging into
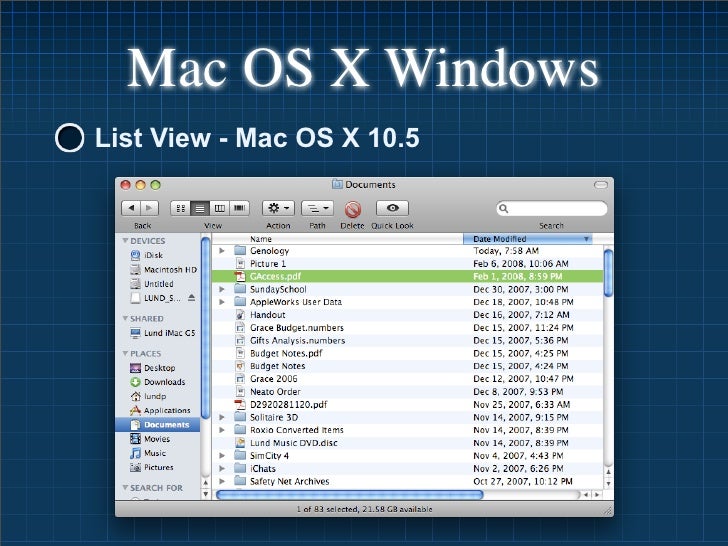
Enter the correct details and you will then see and control the remote computer on your screen.
You can avoid entering the username for the remote machine in the follow up login dialog box by adding the username to the connection string in the initial connection like so…
As long as the user exists on the remote computer you will just be asked for your password.
If there is a user currently logged you get the option to share their screen or just go straight to yours; you can ask the currently logged in user to share their screen or choose to see your own account not interrupting the current user by selecting the ‘virtual display’ button.
Connect Via Bonjour Computer in Shared Devices in Finder
Even easier than remembering IP addresses and connection VNC strings is to log into screen sharing via the Bonjour listing.
In the Finder go to the Preferences menu and under ‘Shared’ – checkbox the ‘Bonjour Computers’ a list of machines on your local area network will then appear under your ‘Shared’ devices in the sidebar, so now all you have to do is click the computer you want and then the ‘Share Screen…’ button top right.
Or if you know the bonjour local name of a machine on the network you could enter in the Connect to Server dialog box –
vnc://machinename.local but you’ll have to close any spaces with hypens and remove apostrophes.
Connect Via External IP Address
To make this work to connect to a computer outside of your local network you need to have a static public IP address make a change to your router port forwarding settings.
So lets say you want your office machine to always be accessible whilst you are on the road and want to connect in every now and then. You need to know your router IP address and your external IP address.
Router IP address is typically a home network address most probably 192.168.0.1 or 192.168.1.1 with really easy default passwords ‘admin’ and ‘password’ spring to mind – if you can’t remember Google the model and if you have changed it and can’t remember get out your trusty paper clip, stick in the slot and reset the thing.
To know your real external IP address get it from http://www.whatsmyip.org/
Connect into your router admin settings via a browser http://192.168.0.1 or similar
Look for the Firewall section and anything that mentions VNC
If it does one doesn’t exist (likely) than add a new service…
The Service is VNC the port is 5900 – set it to allow the service and then send the service to your preferred machine on the local network (this machine will need a fixed local IP address similar to the router – its network settings can’t be set to DHCP.
Once that is all set up test your screen sharing connection from a machine outside of the network – connect in the ‘Connect to Server‘ from the Go menu in the Finder via:
Connection (michs) Mac Os Catalina
vnc://externalIPaddress or vnc://[email protected]
Connection (michs) Mac Os Download
You should see your remote computer behind the router – be careful here – since you are opening up a hole in your firewall make sure that your local machine has a harder password – if it is easy than you can be compromised. Numbers upper and lower case letter and symbols are the order of the day!
Connection (michs) Mac OS
