Heat Death (JampTaco) Mac OS
Heat Death (JampTaco) Mac OS
Here's the thing. You can question Apple about a lot of stuff, but please leave worrying about heat to them. They have huge teams working on the machines to balance heat-dissipation, performance and fan noise. I use iStat menus to monitor the temps of my Mini and as soon as it gets hot (100ºC) the fans kick in and the processor starts throttling. Depending on what internal contacts in the GPU are ruptured this might confuse or even crash the Mac. Mac OS X 10.13 High Sierra is also supported. To solve the issue of the backlight not coming back on after sleep also remove R9704 and connect R9704 pin 2 to C9711 pin 1. OS X 10.6 - 10.12 (Sierra).
I take it you did not partition and format the new SSD before installing.
Install Lion Through Yosemiteon a New HDD/SDD
Be sure you backup your files.
- Restart the computer and after the chime press and hold down the Command-Option-R keys until a globe appears. Wait patiently - 5-15 minutes - until the Utility Menu appears.
- Select Disk Utility from the Utility Menu and click on the Continue button.
- After Disk Utility loads select the drive (usually, this is the out-dented entry with the mfgr.'s ID and size) from the side list. Click on the Erase tab in Disk Utility’s main window. A drop-down panel will appear.
- Set the partition scheme to GUID then click. Set the Format type to Mac OS Extended (Journaled.) Click on the OK button and wait for the process to finish. Quit Disk Utility and return to the Utility Menu.
- Select Install OS X from the Utility Menu and click on the Continue button.
This should install the version of OS X that came with the computer when it was new.
Oct 14, 2017 9:39 AM
2020-12-28 17:33:20 • Filed to: macOS 10.15 • Proven solutions
If you are reading this article, most probably, your macOS 10.15 has been slowed down, and you often face spinning pinwheel of death while doing your routine work on your Mac. If you are facing such an issue and looking to solve high CPU usage on macOS 10.15, this article has everything to facilitate you. In this article, we'll discuss the reasons for high CPU usage and the tips to fix CPU usage even without apps running.
- The Reasons Why My CPU Usage so High on macOS 10.15
- How to Solve High CPU Usage on macOS 10.15
- Best PDF Editor for macOS 10.15 in 2019
Why is My CPU Usage so High on macOS 10.15
There are several reasons that are responsible for high CPU usage. Some of them are:
1: Security Updates:
Sometimes, when the macOS 10.15 receives updates, especially the security updates, it may result in high CPU usage. This update not only slows down your Mac but also produces a lot of heat, and it looks like there is an oven within your laptop.
2: 3rd-party extensions:
If you have installed some third party software and extensions, most probably they are the culprit and using extra resources from your system.
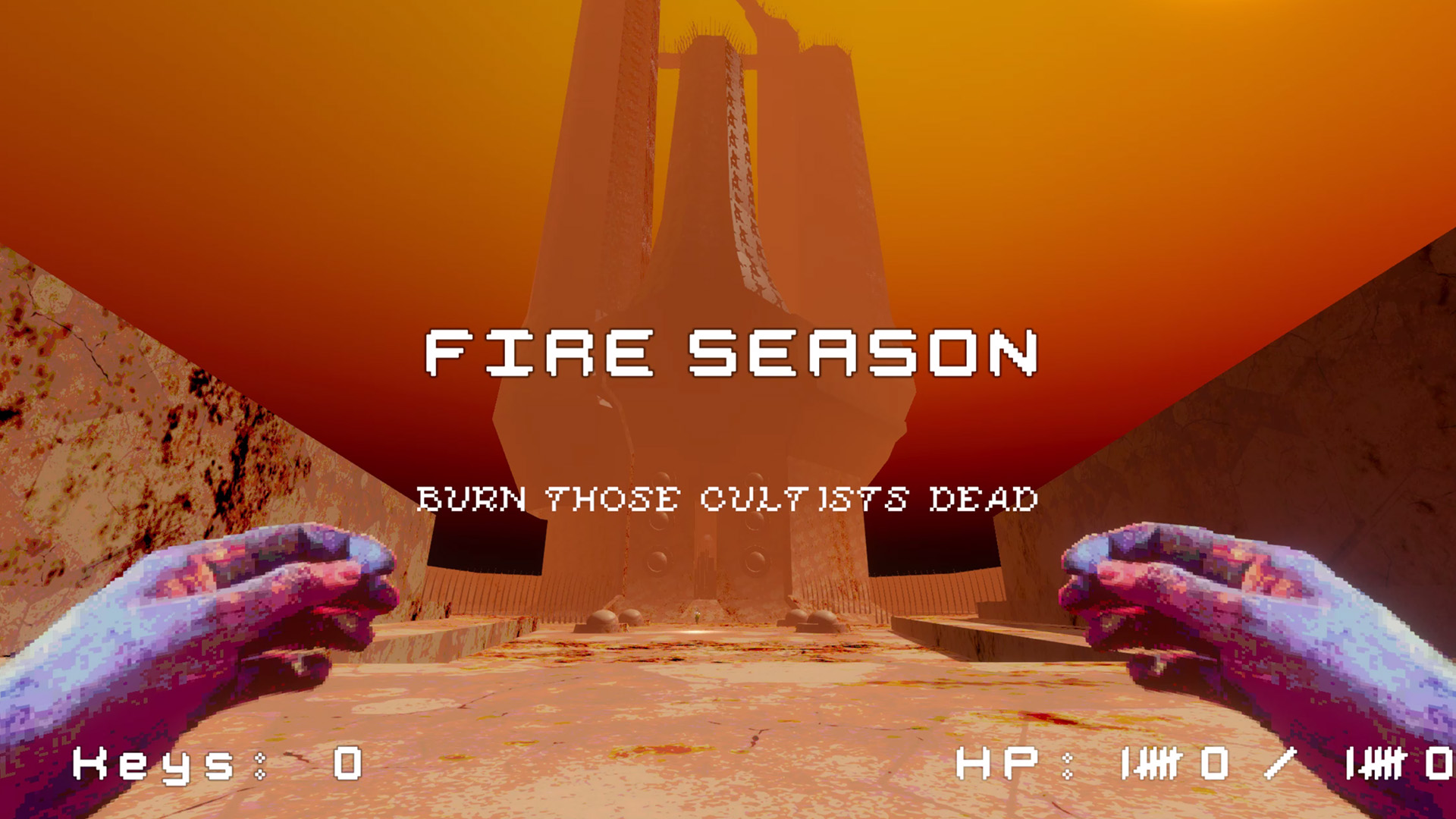
3: Launching extra apps:
Well, if you have several heavy apps in your system such as Photoshop, Adobe Premiere, and other graphic designing apps, and you have opened all of them simultaneously, it may result in high CPU usage.
4: Background and startup apps:
When we install an app, most probably a third-party app, it is added as a startup app, and whenever you turn on your system, this app loads along with the OS. So, this app keeps running without your knowledge and increase CPU usage.
5: Symptoms of slow Mac and high CPU usage:
If your system is running slow and producing a lot of heat, that is more like due to high CPU usage. Also, its fan produces sound like it is going to take off soon.
Tips: How to Diagnose a Slow Mac on Catalina
You need to open the Activity Monitor to find out the reasons. If you already have worked on Windows-based systems, the Activity Monitor is equivalent to the Task Manager.
To open Activity Monitor, click Applications > Utilities. (Quick Tip: Pin it to your dock, so it is easily accessible anytime)
Now, in the Activity Monitor, you'll see several columns. For now, ignore other columns and click on CPU to rearrange all the processes based on their CPU usage in descending order, that means the process which is using more resources, will be on top and so on. Here, you'll be able to find the apps which are consuming most of your resources.
Once you are done with it, it is the time to fix high CPU usage on macOS 10.15. So, let's find how you can do it.
How to Solve High CPU Usage on macOS 10.15
Scenario 1:
You are not running any app, but your system is extremely slow, or when you turn on your system, it remains slow for a long time without any reason.
Solution:
Open the Activity Monitor and click on CPU. Once all the apps are arranged in the descending order, check for the apps which you haven't launched but are still running. If found one or more than one, terminate them by clicking on its process and then click 'X' in the top left corner. Once you kill all the unnecessary apps, your system must be working fine.
Note: If you witness the 'Kernel_task,' which usually consumes lots of resources, leave it as it is. You can't terminate this process because it is the Operating System itself.
Scenario 2:
You have installed several 3rd party apps or extensions which are consuming most of your CPU.
Solution:
First, make sure that the 3rd party extensions you have installed are necessary for you. If not, you should uninstall them from your system. If the extensions are necessary, still try to find some other extensions that are compatible with your system in order to get rid of the vulnerable extension.
Scenario 3:
Your system's fan is producing lots of noises and heat, as well as; your system is slow.
Solution:
It may be either a 3rd party extension or you may be running multiple apps at the same time. Also, there may be several apps running in the background without your consent. In such a case, open Activity Monitor and eliminate all the unnecessary apps which are running in the background but are not needed. Remember, the 'Kernel task' is a system process, and you cannot stop it.

Pro Tip: If your fan keeps generating noises and heat after killing all the apps, there may either be a problem with the hardware or your fan may have stuck in dust. In this case, you may need to get your system checked by a hardware specialist.
Scenario 4:
You have just received an OS update, and after the update, your system became slow.
Solution:
One thing to remember here is that the computers usually slow down after the updates because it may install some security and other extensions that are necessary for your system. So, you can adjust that using the tricks below.
- Reset PRAM/NVRAM – Restart your Mac. After it is turned on, as soon as you hear the startup chime, press Option, Command, P, and R keys together and hold them until the Mac restarts again.
- Reset SMC – Shut down your Mac and disconnect the power cord for up to 20 seconds. Now, reattach the power cord, hold Shift, Option, Control, and Power keys for up to 10 seconds. After 10 seconds, release all the keys and turn on your computer normally.
- Reduce Transparency and Reduce Motion – Graphics effects usually consume lots of resources, but you can disable them to make other necessary functions work. To do that, open System Preferences > Accessibility. From the list on the left side, choose Display, and locate the options, Reduce transparency and Reduce motion. Enable them by clicking on the checkboxes next to them and close it.
So, friends, these were the case scenarios of your system's high CPU usage, their diagnosis, and handy solutions. We are sure that now you can solve high CPU usage on macOS 10.15 by yourself, and you don't need to waste your time in finding other tutorials on the internet.
If you have extra apps installed and you want to get rid of most of them, but you can't, then we have the best solution for you. PDFelement is an extensive software that has functionalities that are usually found in multiple software, and it enables you to get rid of some heavy software by providing you with these features.
Best PDF Editor for macOS 10.15 in 2019
PDFelement is the best PDF editor for macOS 10.15 in 2019 which is loaded with a plethora of advanced features that help you digitize and transform your business as per the current era. Using it, you can go paperless and cut most of the cost which you spend on papers and printing, as well as; you can save lots of resources and time.
Some of its most important features are:
- Optical Character Recognition – It enables you to read and import data from scanned documents and files and export them into an editable PDF and different database formats such as CSV.
- Create – You can create highly customizable and well-crafted PDF files.
- Signatures – You can add Digital Signatures, as well as handwritten and typed signatures in PDF files.
- Editing – It allows you to edit your PDF files in real-time effortlessly, which no other software provides you.
- Conversion – Convert your PDF files into more than 300 formats, as well as convert them back to PDF from over 300 formats.
- Forms – Create or fill forms with ease.
- Splitting and Merging – You can easily merge hundreds of PDFs into one single file and also, you can split large PDF files into multiple pieces.
So, it was PDFelement, which is the best PDF editor for macOS 10.15 in 2019. It not only revamp your business but also let you increase your productivity. It cut most of your admin costs by 50% as you don't need to print and re-scan documents.
Free Download or Buy PDFelement right now!
Free Download or Buy PDFelement right now!
Buy PDFelement right now!
Buy PDFelement right now!
Heat Death (jamptaco) Mac Os Catalina
0 Comment(s)
Heat Death (JampTaco) Mac OS
