Time 2 Boom Mac OS
Time 2 Boom Mac OS
- Boom 2 V1.6.13. Mac OS software. Boom 2 Mac cracked version – is a system-wide volume booster and equalizer app that is designed especially for macOS. It comes with a smart interface, self-calibrates itself according to your Mac, offers hands-on advanced equalizer controls for finer audio control and amazing audio effects for enhanced audio output.
- This is perfect for those looking to sit back, relax and enjoy their Mac’s media capabilities without making a move. Boom 2 works its magic on all MacBook Pro, MacBook Air and iMac models. It is 64-bit compatible too, so that it runs with maximum efficiency! With a sporty interface and crisp graphics, Boom 2 is your daily companion for the best sounding audio!
Boom 2 is an award-winning pro audio app that completely transforms your audio. This premium version comes with free audio effects for an amazing audio experience. Designed only for OS X Yosemite and later, it self-calibrates itself according to the type of Mac for truly personalized and unique audio.
Configuring HarmonyWeb Control Center on Mac OS X
Configuring Toon BoomHarmonyWeb Control Center
How to install HarmonyWeb Control Center as a service- From Finder, go to Applications > Harmony 12.2.1 > Tools.
- Double-click on Configuration Assistant.
The Welcome screen opens.
- Select the Create the Startup Items and Install/Uninstall Cisco OpenH264 Library options and click Continue.
The Create Startup Item screen opens.
- Select the Create Harmony Web Control Center Server Startup Item option and click Create.
A message box opens.
- Click OK.
The Cisco OpenH264 Library screen opens.
- Select the Install OpenH264 Library option and click Create.
The Finish screen opens.
- Click Done.
- Open the Terminal and start the service:
sudo launchctl load /Library/LaunchDaemons/com.toonboom.WebCCServer.plist
Managing the HarmonyWeb Control Center Service
If at any point you need to start or stop the HarmonyWeb Control Center server, you can do so through launchctl in Mac OS X.
| Start the service |
|
| Stop the service |
|
Alternatively, you can start or stop all Harmony services with the following commands:
| Start all services |
|
| Stop all services |
|
Customizing the HarmonyWeb Control Center Service
You can customize some parameters, such as the default port, for the HarmonyWeb Control Center service.
How to customize the HarmonyWeb Control Center service- Stop the service if it is active—see Managing the Harmony Web Control Center Service.
- Edit the
webcc.shfile located the following location:
/Applications/Toon BoomHarmony 12.2.1 [edition]/tba/macosx/bin
- For example, after the last character, change the default port to 8081:
#!/bin/sh -f
# Script to start Harmony Web Control Center server
Time 2 Boom Mac Os Catalina
DIRNAME=$(dirname '$0')
cd '$DIRNAME'
./bin_3rdParty/node ../../cloud/server/app.js '$@' -port 8081
The customizable parameters are:
| Parameter | Description |
| -numWorkers n | Number of processes to service client requests. Default is number of CPU cores. Set to 0 to disable worker child processes. If the number of CPUs is high, performance could be impacted on all processes running on the server. If server is mostly for Web Control Center, increase the number for better performance. |
| -noAuth | Disables basic login/authorization verifications with the user database. Default: authorization enabled. |
- port port | The port to which HarmonyWeb Control Center is deployed. Default: 8080. |
| -http port | Enables http protocol on specified port (can be used along with https to enable both). Default: http enabled unless -https is also enabled. |
| -exchange loc | Location (on disk) of top-level file exchange folder. Default: /USA_DB/exchange |
| -cacheDuration s | Number of seconds to keep data in cache. Default 3600. 0-> disable cache, 1-999999-> number of seconds to keep data in cache. |
| -allowAllOrigin | Enables webcc web service from all sources (enable cross-origin resource sharing). Default: Disabled. |
| -disableAnalytics | Disables Google Analytics tracking for all clients. Default: Enabled. |
| Options Related to SSL Server | |
| -https [port] | Enables https protocol on port 8443, unless a port override is provided. Default: Disabled. |
| -key key | <filename> the private key for the SSL session (works with -cert). Default: None. |
| -cert cert | <filename> the certificate filename for the SSL session (works with -key). Default: None. |
| -pfx file | <filename> alternate filename that includes both the private key and certificate for the SSL session. Default: None. |
- Save and close the file.
- Start the service—see Configuring Harmony Web Control Center on Mac OS X.
Running HarmonyWeb Control Center Manually
If you do not want to run HarmonyWeb Control Center as a service, you have the option to manually start the HarmonyWeb Control Center server.
How to manually run HarmonyWeb Control Center- Open the Terminal and go to /Applications/Harmony 12.2.1 [edition]/tba/macosx/bin.
- Run ./webcc.sh.
webcc.sh. Open the file using a text editor and add the value of the parameter and the desired value. See How to customize HarmonyWeb Control Center service above.
Network Setup
Setting Up a Static IP
You will need to set up a static IP for accessing the HarmonyWeb Control Center application.
How to set up a static IP- Open the System Preferences window.
Boom Mac Free
- Click Network.
- From the Location menu, select Edit Locations.
- Click the plus sign (+) and enter an appropriate name. Click Done.
- Configure your static IP with information pertaining to your connection and click Apply.
Opening a Port for External Connection
To allow other computers to access your HarmonyWeb Control Center server, it is necessary to open a port in your firewall. HarmonyWeb Control Center uses port 8080 by default.
How to open a port for external connection- Open the System Preferences window.
- Click Sharing.
- Click the lock icon at the bottom of the window to enable editing.
- Enter your password when prompted.
- Click Security.
- Click the lock icon at the bottom of the screen to enable editing.
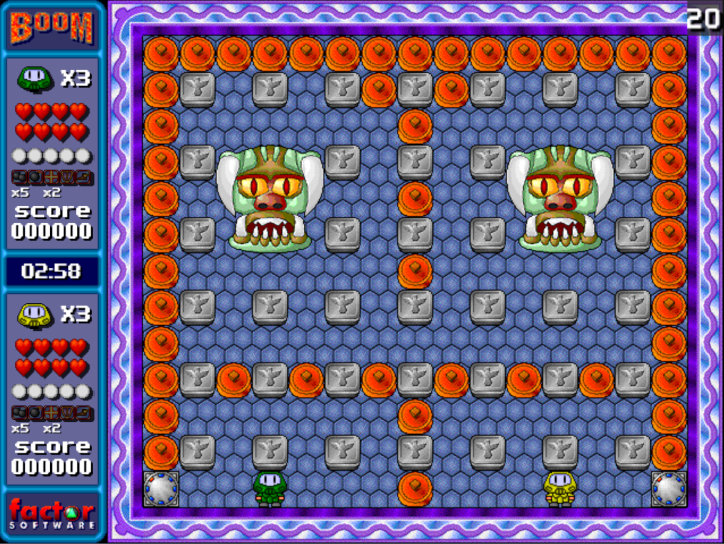
- Enter your password when prompted.
- Click Turn Off Firewall.
- Close the System Preferences window.
Web Browser Notes
Some browsers don't support Java and will have problems opening scenes. The first time you open a scene in a browser, it might take a long time because it has to set Java.
For clients of the server, you can start Stage from Safari by changing its preferences to run Java in unsafe mode for localhost. Safari added per-site controls for each applet.
How to run Java in unsafe mode in Safari- Go to the Safari > Preferences > Security page.
Time 2 Boom Mac Os Download
- Click Manage Website Settings for Internet plugins, then select Java.
Boom 2 Mac App
- For the desired site entry (eg. localhost if running Web Control Center server locally) select the Run in Unsafe mode.
A prohibitory symbol, which looks like a circle with a line or slash through it, means that your startup disk contains a Mac operating system, but it's not a version or build of macOS that your Mac can use.
- Press and hold the power button on your Mac for up to 10 seconds, until your Mac turns off.
- Turn on your Mac and immediately press and hold both Command (⌘) and R to start up from macOS Recovery.
- While in macOS Recovery, use Disk Utility to repair your startup disk.
- If Disk Utility found no errors or repaired all errors, reinstall macOS.
- If you still need help, please contact Apple Support.
Time 2 Boom Mac OS
