Tiny Tactics (itch) Mac OS
Tiny Tactics (itch) Mac OS
| Mac OS X DP3: Trial by Water by Dive into Aqua Congratulations, you made it to the part with the pretty pictures. Or did you skip directly here, thus validating Apple's appearance-focused hardware and software strategy? ;-) Let's get started with a bit of traditional Mac OS fun. Mash the modifier keys and select 'About Mac OS' from what was once the Apple menu and you'll get this: Not much of an egg, to be certain (whee, scrolling text), but the 'About...' screen is the quintessential Mac OS easter egg, dating back to the very first Mac. The other less interesting egg is triggered by typing control-alt-delete at the DP3 login screen. You get a very confused dialog that reads 'This is not DOS!' Enough foolishness, let's begin. (Note: the two test machines used for this review were a G3/400 with 256MB RAM and a G4/350 with 64MB RAM. Unless specifically noted, my comments apply to both machines.) DP3 installs much like DP2 or any other recent Mac OS. HFS+ is the default volume format. The first look at Aqua comes during the installation process. A progress bar marches along as your hard drive grinds away. The only button in the installation dialog box is labeled 'pause.' It also happens to be the default button, meaning that if you hit return you will activate the button. Default buttons in Aqua dialog boxes 'pulsate', which is a nice way of saying 'blink.' Not only is this feature mildly annoying (not as bad as, say, a flashing ad banner, but blinking is blinking), it's often misleading as well. In some circumstances, it makes sense to draw the user's attention to the 'common case' (i.e. the default button) by some means. But 'pause' is not the common--or even likely--case during the installation process, and there are better ways to draw attention without being so distracting. (For example, how about a nice 'halo' around the default button?) After installation and a reboot, the 'Setup Assistant' asks the usual questions about time zone, network configuration, and so on. Network options remain limited to AppleTalk and TCP/IP over Ethernet, with a few variations like DHCP and BootP. You're also asked for an 'Administrator password' and presented with a form that allows you to create user accounts. Grind through that process (or skip it all together and just use the administrator account) and wait while DP3 reboots again. The startup process is clean, if unimpressive. You get an Apple logo and the OS name in a window with a progress bar. Startup messages (as defined in the XML property lists described earlier) flash beneath the progress bar as DP3 boots. By tweaking an Open Firmware setting, DP3 can boot with the traditional Unix black screen full of scrolling console messages, a very tiny sample of which appear below: config @ 148af000 (80880000) Most of this is just the usual litany of Unix console messages, and over half of it appears to be error reports and/or debugging code (not listed above because it's boring to see 50 identical error messages in a row). There are a few gems as well, like the very last line indicating that multiple CPUs are disabled in DP3 (although it's not as if there are any multi-CPU Macs outside of Apple anyway). Startup times are very fast, faster than both Mac OS 9 and Linux PPC 1999 on the same hardware by a significant margin (but still not as fast as Be OS on similar hardware). Type a username and password in the login dialog and you're in the Finder. Being a mischievous person, my first order of business was to pop up a terminal window, create 2000 empty files named 'foo1', 'foo2', ... 'foo2000' via a simple command-line script, pull up that folder in the Finder, select all, and drag all 2000 files to the dock... The MWSF keynote showed how the icons in the dock shrink as more are added, but one of my unanswered questions from the previous article was, what happens when the icons can shrink no more? Does the dock expand to multiple rows like the Windows task bar? Do the dock icons shrink to single pixels? Does the dock dump core and exit? Take a look.
That image is at 100%, folks. It's a tiny snippet of the bottom of a 1024x768 screen. Click the image to see a full-width screenshot of the dock. If you squint, you can barely make out the 'generic document' icon on each of those dock tiles. And if you count them, you'll see that there are far fewer than 2000. So, to answer my question, what happens when the dock really fills up? The icons shrink to 6x8 pixels and then scroll of the right and left edges of the screen when they no longer fit! That's not what I'd call 'graceful scaling' of a UI feature. By contrast, I currently have over 3000 items in a single pop-up tab folder in Mac OS 9. It's in list-view and I can get at any item I want by scrolling and/or flipping disclosure triangles on nested folders. It takes up about an inch and a half at the bottom of my screen. Classic Mac OS 1, Aqua 0. (Actually, I'm not going to keep explicit score. I'm sure you can create your own tally.) Worse, with 2000 unrecognizable, identical, mostly inaccessible items in the dock, its responses slow to a crawl. Trying to add or remove anything from the dock at that point is nearly useless. Logging out and back in didn't change the contents of the dock, and I really wanted to get rid of that mess so I could continue testing. This quickly led me to a folder inside my home directory (aptly) named 'Dock Folder.' Predictably, inside were 2000 aliases. I deleted them and the dock was back to normal. Whew, enough malicious hacking. Let's rewind and start again... |
|
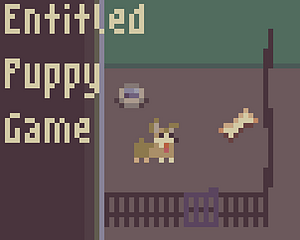

Tiny Tactics (itch) Mac Os Download
A cute turn-based tactics game about growing stronger, making friends and conquering foes! Become a cat, expand your territory and reign supreme over your enemies through dynamic tactical combat! Installing itch on OSX. Download the latest version from Open Install itch.app; If it doesn't launch the first time - try a second time. We're looking into that particular issue. Note: before v25, itch used to install in /Applications/itch.app. It now installs per-user, in /Applications/itch.app. You might want to remove. Mac OS 8.5 goes a long way toward making the new Application menu easier to use, since it now identifies the active program by name. But there's more to this clever menu than that. Microgarden is a tiny garden in which you sow seeds that you let grow then you come back and harvest. Available for Windows, macOS, Linux. Microgarden for Mac OS X 32 bits. Microgarden 0.25 for Mac OS X 64 bits.
Tiny Tactics (itch) Mac OS
